-
Overview
-
Organizational Structure and Role Descriptions (2023)
- Organizational Structure (Midsize Team)
-
Job Description - Listing Manager/Transaction Coordinator
- LM1.1 - Oversee all aspects of sellers transactions from initial contact to executed purchase agreement. (2022)
- LM1.2 - Prepare all listing materials (2022)
- LM1.3 - Prepping a property for listing
- LM1.4 - Obtain all necessary signatures
- LM1.5 - Coordinate showings
- LM1.6 - Obtain feedback from showings on our listings
- LM1.8 - Coordinate all public open houses and broker open houses
- LM1.9 - Input all listing information into MLS and marketing websites
- LM1.10 - Submit all necessary documentation to office broker for file compliance (2022)
- LM1.11 Input all necessary information into client database and transaction management systems.
- TC1.3 Coordinate mortgage and appraisal processes.
- TC1.4 Coordinate inspections and coordinate completion of repairs.
- TC1.5 Regularly update & maintain communication with clients, agents, title officer, lender etc.
- TC 1.6 Submit all necessary documentation to office broker for file compliance
- TC 1.7 Coordinate moving/possession schedules.
- TC1.8 Schedule, coordinate & attend closing process.
-
Job Description - Buyer Specialist
-
Job Description - In-House Inside Sales Agent 2022 (In Draft)
- Job Description - Inside Sales Agent (ISA)
-
Job Description - In-House Videographer (2022)
-
Job Description - Lead Buyer's Agent
- Job Description - Listing Agent
-
Job Description - Marketing Director and Administrative Manager
- 2023 Job Description - Associate Realtor - "Paper Agent"
- Job Description - Runner
- Job Description - Sales Manager
- Job Description - Showing Assistant
- Showing Assistant 2022
- Compensation Model
- Our Current Team (2023)
- CEO Tasks
- COO Tasks
- CFO Tasks
-
-
My Brand
-
Marketing Overview (2023)
- Ads
-
Client Events
- Blog
- Content Marketing Hub and Spoke
- Giveaway Contests (Social)
-
iXact eNewsletter
- Bombbomb E-Blast
- Market in a Minute
- Our Website - nickfundytus.ca
- Monthly Market Summaries
- Open Houses
- Lead Magnets - How To Create a Lead Magnet
- Paid Promotions Guidelines
- YouTube Best Practices
-
Karim's Lead Source - Chloe
- In-House Listing Videos
- Weekly Content Roundup Procedures
-
Common Tasks and How-To's
- Ads - Create a Facebook Lead Ad for a Listing (2022)
- Buyer Specialist - People - Getting Into a Routine
- Buyer Specialist - Clients - Showings - Booking Showings
- Buyer Specialist - Clients - Showings - Communicating Showings With Clients
- Buyer Specialist - Leads - Systemic Follow-Up
- Buyer Specialist - People - How to Organize People to Reach Them
- Buyer Specialist - People - How to Lead Generate
- Calls - Reasons to Call Someone
- Client Service - How to do a weekly update.
- Closing - What Forms Are Sent Where
- Commissions - Entering team commissions in NexOne (2023)
- Contests - How to Export from KingSumo to Bombbomb
- Courier - How to Courier an Item or Document
- CRM - Client Record Audit
- COVID-19 - Special Procedures
- Drive - How to Organize Google Drive
- Final Walkthrough - How to Schedule a Final Walkthrough with a Client
- Firm Sale - Sales Assistant Commission
- Firm Sale - Sales Assistant Invoice (OLD PROCESS)
- Forms - Sales Assistant (SA) Invoice (2021) Procedure
- Leads - How to write a calendar invitation to a lead
- Leads - How to write a postcard to a new lead.
- Leads - How to Introduce Yourself to a New Lead
- Listings - Gathering Listing Activity Feedback (2023)
- Meetings - Daily Check-ins
- Meetings - How to Run a "Same Page" Meeting
- People - Accounting and Bookkeeping
- Showing Time - Setting Up
- How to create a YouTube Thumbnail
- Follow Up Boss - How to send a batch email to just your own clients.
-
Organization - Marketing Administrator Calendar Reoccurring Items
- Prospecting - Power Hours 2024
- How to Record and Publish a Client How-To
- How To - Referral Form
- How to hold an Open House
- Glossary - Definitions and Terms
-
Listing a Property for Sale
- Winning the Listing
-
Pre-Listing Phase
- How to Create an Exclusive Feature Sheet on Beacon.by
- How to Create a Feature Sheet in Beacon.by
- Inputting Information for a New Listing in to Matrix
- Adding Pictures to a Matrix Listing
- Setting Up ShowingTime For a New Listing
- OLD - Putting a New Listing on The Website
- Preparing Documents for Electronic Signing
- Exclusive Listing Phase
- Listing Procedures (Old Procedures for Reference)
- Listing Paid Marketing
- Forms You Will Need - Listing
- Open House ShowingTime & Website Set Up 2022
- How to Cancel a Listing
-
Buyer Agent Systems
- Sales Assistant Invoice
- The Sales Funnel
- Karim's Social Media Profile
- Buyer Specialist - What Do I Do Every Day?
-
Working with a Buyer
-
Standard Forms
- Team Forms
-
Tools and Apps
- Agent Resources
- Beacon.by
-
Bombbomb
-
Defunct Apps
- df.ai
- Fiverr
-
Followup Boss (CRM)
- Google Tag Manager
- iXact Contact (CRM)
- Keywordsearch.com
-
Matrix
-
Nexone (Faltour)
- Nickfundytus.ca
- Prezi
- Showing Time
- Webforms
- Misc. Websites and their uses
- Slack
- Shorby
-
VistaCreate
- Ottawa Neighborhoods - Districts
- Condo Amenities' Locations
- Fundytus.inc Recording Equipment List
- Contacts and Professional Referrals
-
Further Learning
- The Complete Copywriting Course - UDEMY
- CREA Logo Usage Rules - 2022
- Fundamentals of Digital Marketing
- Getting a business online
-
Nick's Training Courses
-
Onboarding for New Team Members
- Tom Storey Seminar Notes - 24% Return on Database
- Tom Storey Ultimate Listing Presentation
- YouTube Lessons
-
2023 Updates
-
Systems - Overview
-
Podcasts - How to publish an episode to Simplecast from Google Drive
- Creating an Opinion of Value in Prezi Video
- Creating a New Client Folder for Buyer or Seller
- Forms - Buyer Closing Checklist
- Forms - Buyer Intake Form
- Forms - Seller Closing Checklist
- Forms - Seller Intake Form
- Meetings - Weekly "Level 10" Meeting
- Video - How to pitch and record a Client Video
- Referrals - How to send a referral to a Realtor in another market
- Sales Training - Conversion U
- Podcast - Overview of Creating, Publishing and Promoting an Episode (2022)
-
-
- Content - Ottawa This Week
- Content - New Build Experience (2022)
- Content - Home Stuff You Should Know (2022)
- Listing Manager/Transaction Coordinator Schedule - Typical Week, Weekly Schedule (2025)
- Lead Sources and Transaction Types - Definitions (2023)
-
Integrated Marketing Plan (2024)
- 1YNP - One Year Nurture Plan (2024)
- AEU - Annual Equity Update (2024)
- Client Events (2024)
- Leads - How to Convert New Leads (2024)
- Listings - Leveraging Listings to meet more clients (2023)
- Matrix - Matrix as a Marketing Tool (2024)
- Paperwork - Paperwork as a Marketing Tool (2024)
- Solving Problems - Problems Can be a Marketing Opportunity (2024)
- Referrals - Systems for Generating Referrals (2024)
- W&Q - Weekly and Quarterly Updates (2024)
- WCR - Weekly Content Roundup (2024)
- WNE - What's Next Emails For Each Stage (2024)
- Listings - Preparing and Launching a Listing (2023)
- Team Email Signatures
-
Nickfundytus.ca 2024
-
2024 Team Game Plan
- 2024 AP - Create Consistency in Seller Follow-up
- 2024 AP - Create Standards for the Closing Process (Incomplete)
- 2024 AP - Clarify what we're measuring
- 2024 AP - Hold each other accountable for the actions that we're taking (Incomplete)
- 2024 AP - Keep FUB Tight and Well-organized
- 2024 AP - Run new ad campaigns
- 2024 AP - Refuse Overpriced Listings
- 2024 AP - Improve the listing process to be more intentional
- 2024 AP - Improve the Buyer Process to be more intentional
- 2024 AP - Hire three new Buyer Specialists in 2023. Keep 2
- 2024 AP - Revise Marketing Spend for Listings
- 2024 AP - Bring 3D Photography In-House
- 2024 AP - Launch Weekly Email
- 2024 AP - Launch Quarterly Print Newsletter
- 2024 AP - Activate Drip Campaign for ALL Leads
- 2024 AP - Print Materials for Listing Launch and Closing Baskets
- 2024 AP Set standards for sending referrals to team members
- 2024 AP - Relaunch Ourbeaconhill.ca (incomplete)
- 2024 AP - "Hire" Volunteers for ourbeaconhill.ca (incomplete)
- 2024 AP - Display our team and individual goals clearly in the office.
-
WORK IN PROGRESS: 2025 - 2026 Wiki Update - Table of Contents
-
1.EOS Model and Accountability Chart
-
2. Branding and Marketing
-
3. Website (Nickfundytus.ca)
-
4. Onboarding
-
5. Operations
-
6. Finance
-
7. Tools and Software
-
8. Resources
-
9. Appendices
-
2.3 Playbook: Beacon Hill Farm
- 1. Purpose and Goals
- 2. Strategy and Principles
-
3.1 - Mass Mailers and Postcards
-
3.2 - Beacon Hill Website
- 3.3 - Social Media
- 3.4 - Sponsorships and Community Events
- 3.5 - Charity and Fundraising
- 3.6 - Local Partnerships
- 3.7 - Local Initiatives
- 3.8 - Special Projects
- 4 - Preparation
- 5 - Step-by-Step Execution
- 6. Measurement and Reporting
- 7 - Roles and Responsibilities
- 8 - Future Expansion
- 9. Related Resources
-
Purpose
Publish a podcast episode from when the edited version is uploaded to Google Drive.
Summary
It is the Marketing Admin’s responsibility to publish the podcast within one day of it being uploaded to Google Drive. You will need to know how to use several tools (create and link instructions to each tool).
Google Drive
Clideo Audio Extractor (https://clideo.com/editor/cut-audio)
Steps
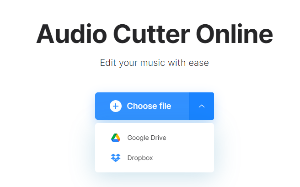
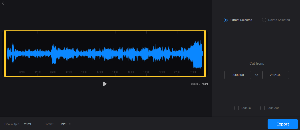
Locate the final video version of the file in drive. Note the location and filename.
Navigate to Clideo’s audio extractor and select the file by choosing the Google Drive option and selecting the correct video file from our Google Drive. You may need to authorize Clideo the first time you use it.
Select the entire audio when extracting (you may need to shave a portion of a second off at one end or the other to get the export button to be usable), otherwise you’ll just end up selecting a portion of the file instead of the whole thing.
Click “Export”
Click “Download” and download a copy to the desktop. (Optionally, you can choose the “save to Google Drive” option, which saves in a “Clideo” folder in Drive. You can then move that to the correct podcast folder)
Sign in to Simplecast. Ask Nick if you need the login info.
Add a new podcast episode. If you need notes on what to title the episode, or describe it, refer to the script for the episode (generally stored in the shared Drive with Elephant Shoe). If the script is light on content, refer to earlier episodes and follow naming and tagging conventions.
Include tags, episode art, strong descriptions that include plenty of keywords and strong show notes.
Click “Save Draft” and review that all aspects of the podcast are correct.
Add a transcript of the episode. You should have this from when you subtitled the YouTube version.
Select “Publish” and publish the episode, or schedule it for the future if it is supposed to be made available on a future date (this should match up with things like the YouTube publish date as well).